What Causes Xbox Controller Not Working on PC?
Upon investigation of customer concerns, we learned that there are a number of common scenarios in which the Xbox controller not working on PC. Some consumers have reported seeing the error message “USB device not recognized Xbox controller on PC” or ” Xbox controller not working on PC”.
Video Source: Online Tech Tips
Generally speaking, there are four main causes of these problems, which are stated below:
- In the near future, your Xbox controller will be rendered useless. You may be able to resolve this issue by updating your software.
- The Xbox controller driver has gotten corrupted or is no longer available for download or installation.
- Perhaps the USB cable is incompatible with your controller.
- It is possible that the USB connection on your computer is the root of the issue with your Xbox controller not being recognized. Alternatively, you might try connecting your controller to a USB port on the back of your computer, which may solve your problems completely.
After that, let’s have a look at the precise steps that you need to do in order to fix the Xbox controller not working on PC issue.
Read Guide: How To Connect Wired Controller To Nintendo Switch 2022
Fix 1. Update Your Xbox Controller Driver
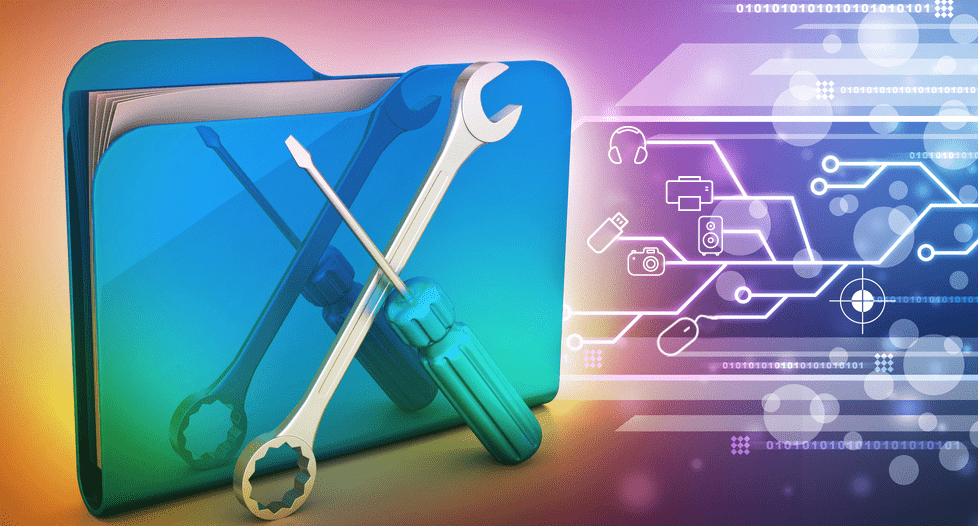
It’s conceivable that your PC isn’t compatible with your Xbox controller, or that the controller itself gets corrupted in some way. Both of these scenarios are feasible, however. It is possible for you to try updating the driver for the Xbox controller in order to bring back the regular functioning of your controller. This is the technique to follow in order to do that:
Phase 1: To begin, bring up the Run dialog box by simultaneously hitting the Win and R keys on your keyboard. After the Run box has been brought into view, the Device Manager window may be brought into view by typing devmgmt.msc into the box and then pressing Enter.
Phase 2: When the new window appears, expand the section that is titled “Microsoft Xbox Controller.” After that, choose the option to “Update Driver Software” from the context menu that appears after right-clicking on that part.
Phase 3: When you reach this stage, you will be prompted to choose the mode of looking for driver software that most appeals to you. You have the option of updating the firmware of your Xbox controller either automatically or manually, depending on your preference.
After the update procedure has been completed, you will be able to assess whether or not the issue in which the PC is unable to recognize the Xbox controller has been resolved.
Third-Party Software
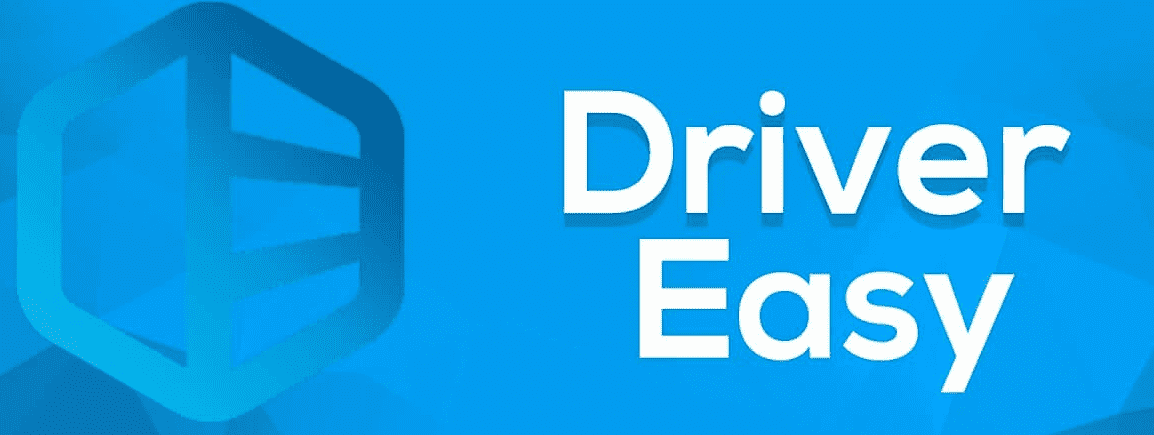
You may, of course, also use software that was built by a third party, such as Driver Easy Pro, to find drivers that are too old, search for the most current driver version, download it, and then install it with just one click. This will allow you to detect drivers that are too old.
Phase 1: The first thing on your to-do list should be the installation of Driver Easy, followed by the activation of the program when it has been installed. From the menu that drops down, choose the option that is labeled “Scan Now” to get the process of scanning started.
Phase 2: When the process of scanning is finished, select all of the devices that have drivers that are not up to date, and then click the option to Update All to download and install the most recent drivers for those devices. This will be done after you have selected all of the devices that have drivers that are not up to date. After you have picked all of the devices that are running older versions of their drivers, this product or software will be taken care of for you.
Fix 2. Run Hardware and Devices Troubleshooter
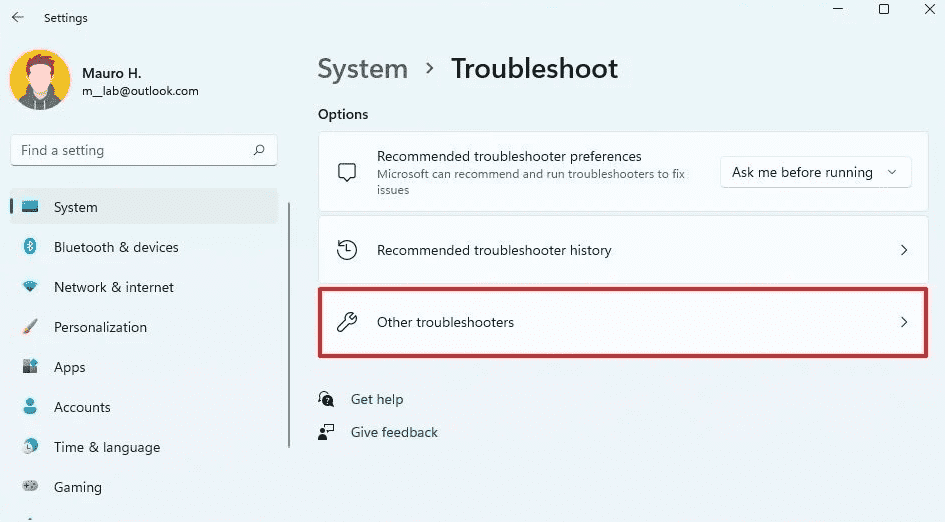
If you are trying to play games on your Xbox and you encounter the error message ” Xbox controller not working on PC,” the problem may be caused by a flaw in the hardware of the console. It is possible that the problem you are experiencing may be fixed by utilizing the troubleshooter that is linked with the hardware and devices in your computer.
Phase 1: To begin, open the search box on your computer and type “control panel” into it. This will allow you to visit the Control Panel.
Phase 2: When you are in the control panel, go to the very bottom of each page, and then click the Troubleshooting button when you get there.
Phase 3: Then click View all from the left pane.
Phase 4: Which is to launch the troubleshooter by double-clicking on the part that is labeled “Hardware and Devices”. After you have completed these steps, the troubleshooter should become available to you. Once that is done, you should be able to conclude the troubleshooting by following the directions that are shown on the screen in the correct sequence.
After the previous step in the troubleshooting process has been completed, it is essential to examine and determine whether the issue of the Xbox controller not working on PC still takes place.
Fix 3. Use a Different USB Cable

If you are using a USB cable controller that is not compatible with your system, it is possible that your personal computer will be unable to identify your Xbox controller. This might prevent you from playing games on your Xbox. You are aware that there is a wide selection of USB cables, some of which may be designed just for the purpose of charging, whilst other USB cables may also enable the transfer of data.
As a result, switching to a different USB cable can be the only thing that is necessary to resolve this problem.
Fix 4. Update the Plug and Play Software Device Enumerator Driver Manually
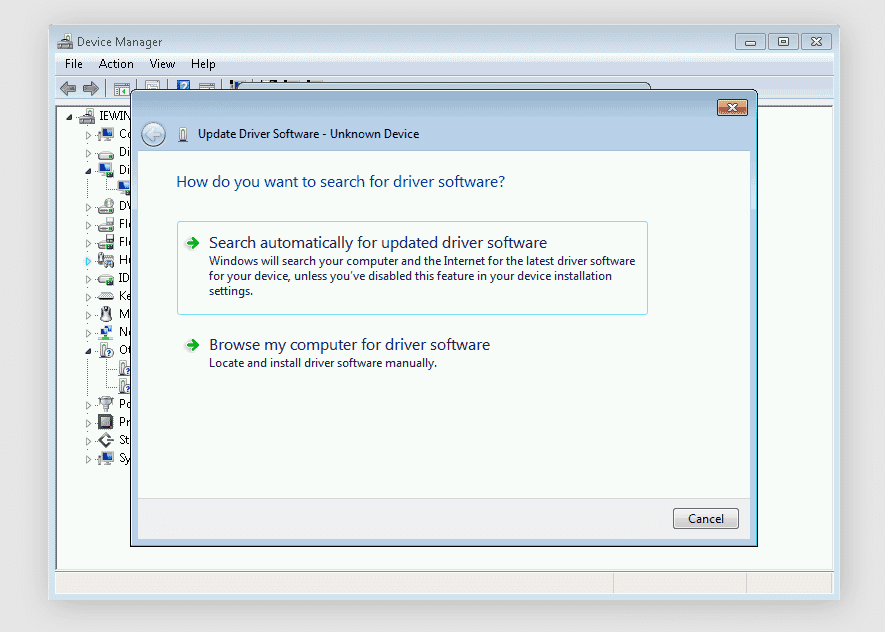
You may also be able to resolve this problem by bringing the driver for the Plug and Play Software Device Enumerator up to date, in addition to the techniques described above. You may do this by following the instructions below.
Phase 1: Launch the window for the Device Manager.
Phase 2: Once you have located the driver for the Plug and Play Software Device Enumerator, right-click on it, and then pick “Update driver” from the submenu that appears.
Phase 3: After that, you will have two choices before you. To find the driver software on your own computer, choose the Browse option.
Phase 4: In the new window that has shown, choose the option that says “Let me pick from a list of device drivers on my computer.”
Phase 5: To update the driver, choose the Plug and Play Software Enumerator from the drop-down menu, then click the Next button.
You will be able to test the Xbox controller to see whether the problem still exists once you have updated the driver.
This article was originally published at https://www.partitionwizard.com/
TAGS:
Xbox Controller Not Working On PC, xbox 360 controller not connecting, xbox cloud gaming controller not working, Xbox Controller Not Working On PC guide, how to connect Xbox controller to PC, why Xbox Controller Not Working On PC, Xbox Controller Not Working On PC reasons







